Voici un nouveau tutoriel expliquant les différentes étapes pour effacer des éléments parasites sur vos photos...croyez moi, ça peut vous changer la vie :)
Petit tutoriel expliquant comment créer ce type de montage pour présenter vos photos avec Picasa:
Voici un petit post destiné à expliquer comment a été obtenue cette photo, de la prise de vue jusqu'au résultat final
Nouveau Tutoriel expliquant les étapes de la réalisation d'un panorama avec Microsoft ICE
Bonjour!Je suis motivé en ce moment, donc nouveau tutoriel!!!
J'ai toujours été attiré par les effets filé d'eau sur les cascades et torrents mais j'avais été un peu refroidi par les prix des filtres nécessaires à la réalisation de ces photos...(souvent supérieur à 100 euros). Dernièrement, j'ai trouvé un filtre ND 3.2 à 20 euros (ici) et j'ai finalement craqué. Après, il est resté un long moment dans le placard, faute de sujets à photographier...mais finalement, j'ai trouvé de quoi faire l'essai. Bon la photo n'est pas terrible en elle-même, mais ce qui comptait c'était l'expérimentation! Tout d'abord, comment marche ce type de filtre? - Le filtre est un filtre neutre (qui n'altère pas le couleurs) et qui empêche une partie de la lumière d'atteindre le capteur. -Ainsi, un filtre ND3.2 permet une réduction de lumière de l’ordre de 10 2/3 diaphragmes, ce qui ne laisse passer que ~0,06% de la lumière. -Du fait du peu de lumière présente lorsque le filtre est vissé, il faut alors utiliser des poses longues ce qui va permettre de faire apparaître l'effet escompté. Mais comment utiliser le filtre: -Il faut déjà utiliser un trépied (et une télécommande si possible, sinon, le retardateur fonctionne aussi) -Ensuite, se placer en priorité ouverture, mise au point manuelle, et shooter -Noter la valeur vitesse donnée par l'appareil (mettons que c'est 1/60s) -Ensuite, visser le filtre, passer en tout manuel (mise au point et exposition) et ne pas toucher à la mise au point -En gardant la même ouverture, il faut maintenant calculer le nouveau temps d'exposition...ici, il est de 1/60 x 1620 = 27 secondes. (1620 = 2 à la puissance 10,66). Bon, là c'est pas commode sur le terrain, personnellement, j'ai utilisé la longuette fournie ici et qui est bien pratique!!! (gratuit, à imprimer et facile d'utilisation). -Une fois le calcul effectué, rentrer ces paramètres dans l'appareil et tatonner! Voilà ce que j'obtiens (sans et avec filtre): Salut à Tous! Je me lance pour un deuxième tutoriel avec The Gimp. Le but de la manoeuvre est de récupérer le maximum d'informations à partir d'une photo prise dans des conditions de forts contrastes entre le ciel et la terre. Ici, j'utiliserais une photo prise par temps orageux: On voit sur cette image que le bas est correctement exposé, mais le haut est un peu cramé, on n'a pas trop de détails dans la texture des nuages et ça ne rend pas bien compte de l'ambiance du moment avec un ciel orageux (nuages noir). En partant de la même photo, il faut d'abord faire deux versions différentes, une sombre pour le ciel, et une claire pour le sol. Pour ce faire, j'avais shooté en raw (ce qui est conseillé mais pas obligatoire pour ce traitement) et j'ai effectué un développement à Gamma=1 et un autre à Gama=2.3. Sinon en partant d'un Jpeg, je vous conseille de jouer avec les niveaux (Couleurs > Niveaux). Au final, j'obtiens les deux photos ci-dessous: Le but est de récupérer le ciel de la première et le bas de la seconde. Ensuite, j'ouvre mes deux images avec the Gimp (comme deux calques d'une même image): Puis j'ajoute un masque de caque à la photo supérieure. Le masque de calque permet de faire apparaître ou disparaître tout ou partie du calque auquel il s'applique. Toute les parties pour lesquelles le masque de calque est peint en noir seront transparentes et donc n'apparaitront pas et toutes les parties pour lesquelles le masque de calque est peint en blanc seront opaques et donc visibles (avec toutes les nuances qui vont bien pour les tons grisés). Pour ajouter le masque de calque, faire clic droit sur le calque en question et Ajouter masque de calque...on le choisit blanc pour l'instant: Une fois le masque ajouté, il est sélectionné par défaut pour l'édition. Ici, le calque le plus sombre est au sommet de la pile. Pour l'image finale, on veut garder le ciel de ce calque, mais pas le bas de la photo. Il faut donc que le ciel soit opaque (masque de calque blanc) et le bas transparent (masque noir) pour laisser apparaître le calque du dessous, notre photo claire. Afin de ne pas détecter de transition entre les deux zones, on utilise un dégradé de noir vers blanc pour peindre le masque de calque: Une fois le dégradé effectué, on obtient l'image finale. Le diaporama suivant permet une comparaison entre les trois images: Après, pour ceux qui sont intéressés, j'ai fait un petit script Gimp pour obtenir un effet desaturé assez sympa. Je mets dans la galerie du dessous la photo fusionnée telle qu'obtenue suite aux étapes précédentes, puis la photo après application du script. Et comme j'aime bien cette photo, je mets également une version noire et blanc et une sépia :) Comme il s'agit de mon premier Tuto Gimp, je ne sais pas si j'ai assez détaillé, ou trop détaillé, si c'est intéressant, inutile, donc merci de vos éventuels retour...et je suis à votre disposition pour toutes précisions nécessaires.
Profitant du retour du beau temps, j'ai décidé de me lancer dans la photo d'étoiles. Ces premiers pas sont juste des essais afin de préparer une vraie sortie dans de bonnes conditions. En effet, pour cette tentative, les conditions idéales étaient loin d'être au rendez-vous: Pour les conditions:
Maintenant pour ce qui est de la photo en elle-même...voici comment j'ai procédé: Pour la prise de vue:
Pour le post traitement: J'ai réalisé 2 images différentes avec la même prise de vue:
Pour cette photo, j'ai utilisé "Deep Sky Stacker", un logiciel gratuit disponible ici . avec le tutoriel présent en anglais ici. Ce logiciel permet d'empiler toutes les photos prises (en effectuant une rotation à chaque fois pour suivre le mouvement des étoiles) et d'y soustraire les parasites introduits par l'appareil (grâce aux darks et à l'offset). Mon retour sur le logiciel: le traitement est long et demande de la ressource mémoire. Par contre, en suivant le tutoriel, c'est assez facile. En outre, je n'ai finalement utilisé que 20 photos des 60 prises dans ce cas à cause de la trop grande pollution lumineuse. Le résultat est un peu moyen (cliquer sur l'image): Le premier plan qui bave est du au traitement et est inévitable. Par contre, je pense que la disparité quant à la présence d'étoiles sur certaines parties de la photo et pas d'autres est due aux différences de luminosité induites par l'heure précoce de la prise de vue et par la pollution lumineuse. Néanmoins, le nombre d'étoiles observé est assez impressionant par rapport à ce que je parvenais à détecter à l'oeil nu, donc pour un premier essai, c'est plutôt prometteur.
Le logiciel gratuit utilisé pour ceci est Startrails disponible ici et très facile d'utilisation. Le résultat obtenu est plutôt pas mal, mais aurait encore une fois été mieux sans pollution lumineuse et avec un premier plan plus intéressant (cliquer sur l'image): En zoomant sur l'image, on peut y voir un satellite.
Le bilan pour ce premier essai est plutôt positif et ce que je retiendrais pour le prochain est:
|

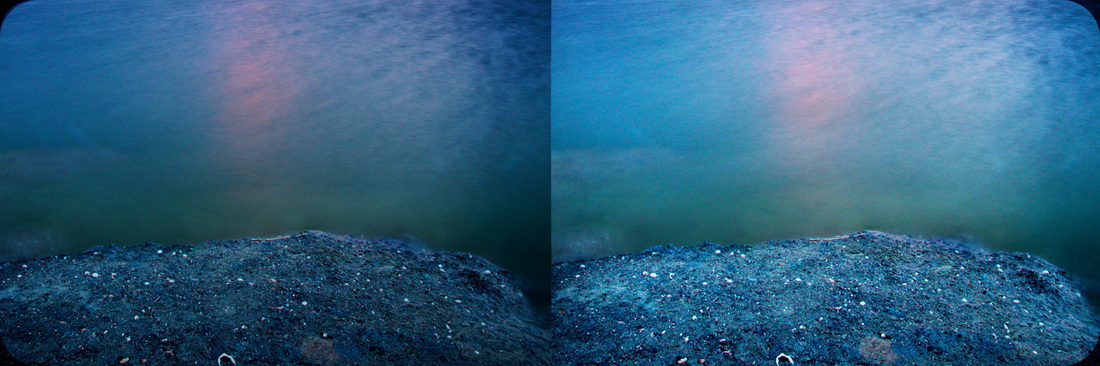









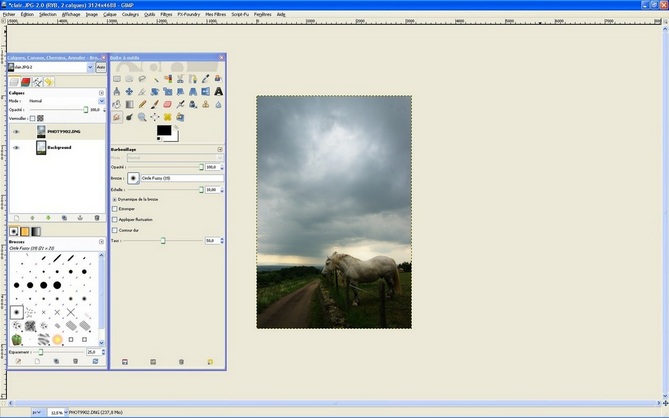
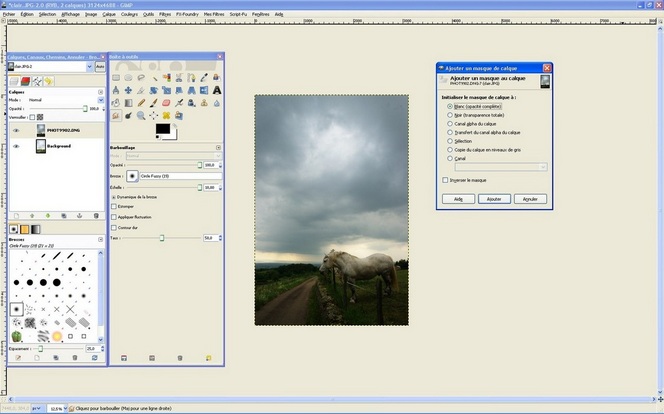
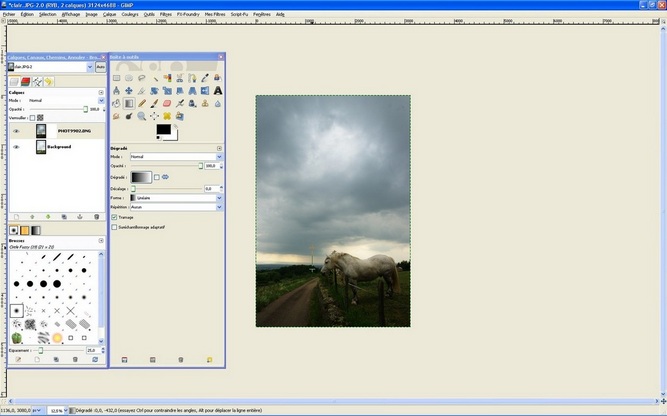









 RSS Feed
RSS Feed